[Android] Activer le plein écran permanent (no-root, no-app)
samedi 8 septembre 2018 à 18:22J’ai récemment acquis le téléphone Aquaris X2, qui est la nouvelle version du Aquaris X, que j’avais avant et dont le retour est ici. Un des points « négatif » de ce nouveau téléphone, est que les boutons de navigation, les trois boutons en bas de l’écran, sont sur l’écran et non plus des boutons en dehors. C’est un problème parce que ces boutons empiètent sur l’écran et en réduisent l’affichage.
Les développeurs peuvent choisir de rendre leur application « compatible plein-écran », et dans ce cas là, la barre de navigation et la barre de menus sont masqués. Ceci est pratique pour les jeux.
Pour accéder à l’un de ces éléments et les ré-afficher, il suffit alors de glisser en haut ou en bas de l’écran et les éléments de l’interface reviennent.
Le plein écran n’est pas activé partout, mais il est possible de le faire avec ADB.
Il faut activer les options de développeur, activer le débogage USB, installer ADB sur votre ordi puis lancer une commande spécifique. Voyons tout ça (je traiterais le cas pour Linux Mint et Ubuntu). Sous Windows, c’est pareil sauf qu’il faut activer les drivers sous Windows.
Activer les options de développeurs
Si vous n’avez pas activé les options de dév, faites-le en allant dans les Paramètres > Système > À propos du téléphone. Trouvez la ligne « numéro de built » et tapez ~10 fois dessus. Vous verrez un popup qui affiche alors « félicitations, vous êtes un développeur » :
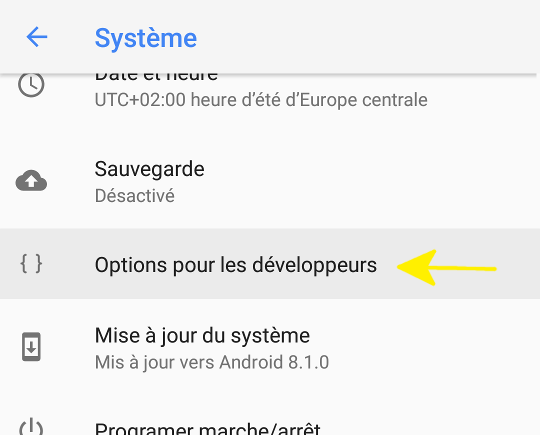
Vous avez maintenant un nouveau menu dans les paramètres, appelé « options pour les développeurs ».
Activer le débogage USB
Dans les options de développeurs, faites attention à ce que vous touchez. Pour le moment, cherchez puis activez la ligne « débogage USB » :
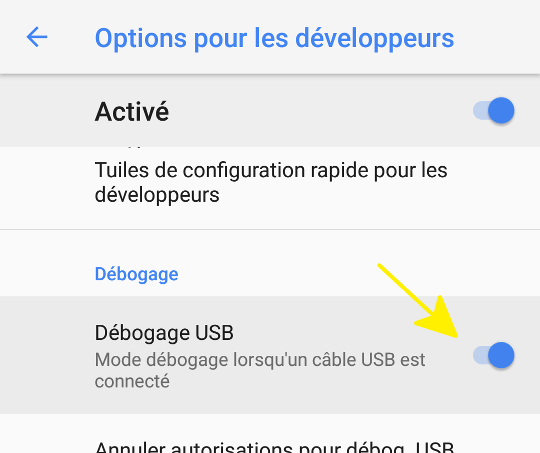
Ceci va permettre à l’ordinateur d’envoyer des instructions au téléphone quand on va brancher les deux au moyen du câble USB. Les instructions sont envoyées au moyen du programme ADB (voir ci-dessous)
Installer ADB
Sur Ubuntu (ou Linux Mint), tapez simplement sudo apt install adb dans un terminal (on vous demandera votre mot de passe puis de valider l’installation). Si vous ne savez pas ce que vous faites, il s’agit simplement la version en ligne de commande pour installation un nouveau programme.
Une fois que ADB est installé, on peut l’utiliser.
Activer le plein écran
Branchez votre téléphone à votre ordinateur avec le câble USB.
Toujours dans le terminal, lancez ADB :
adb start-serverNormalement, un popup apparaît sur le téléphone qui demande de confirmer l’accès de votre PC au téléphone. Acceptez.
Ensuite, sur votre ordi, tapez ou copiez-collez une des trois commandes ci-dessous :
1. Pour masquer automatiquement la barre de navigation en bas (sans toucher à la barre de statut en haut) :
adb shell settings put global policy_control immersive.navigation=apps,-com.google.android.googlequicksearchbox2. Pour masquer automatiquement la barre de statut en haut (sans toucher à la barre de navigation en bas) :
adb shell settings put global policy_control immersive.status=apps,-com.google.android.googlequicksearchbox3. Pour masquer automatiquement les deux barres, de statut et de navigation :
adb shell settings put global policy_control immersive.full=apps,-com.google.android.googlequicksearchboxVoilà les possibilités :
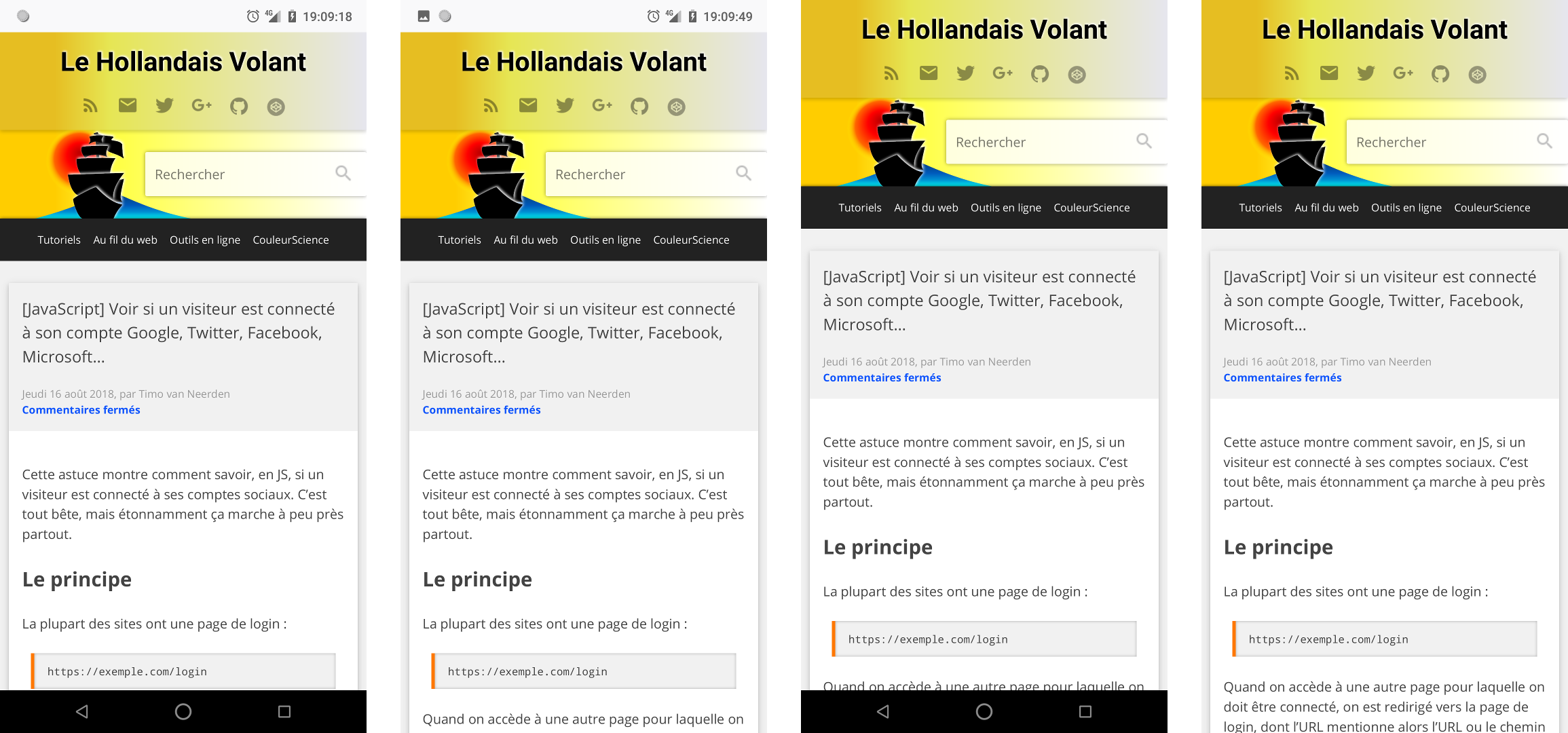
De gauche à droite :
- La version normale, où la barre du haut et du bas sont toujours visibles.
- La version avec la barre de navigation masquée.
- La version avec la barre de statut masquée.
- La version avec les deux barres masquées.
Pour afficher la ou les barres masquées, glissez simplement le doigt en haut ou en bas pour les faire revenir :
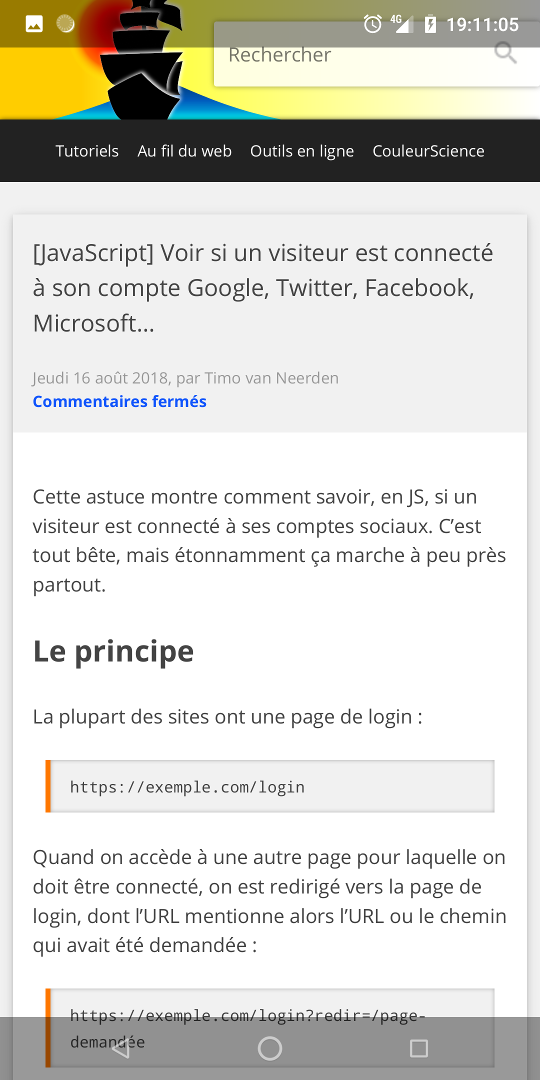
Voilà, c’est tout.
Avec ça, vous pouvez profiter constamment de votre écran en entier.
Pour finir, si l’envie vous prend de revenir en arrière et de remettre tout ça comme c’est par défaut, tapez cette commande :
adb shell settings put global policy_control null*Si vous avez terminé, n’oubliez pas de désactiver le débogage USB dans les paramètres. On peut le laisser, mais c’est bien plus sécurisé si on le désactive.
ÉDIT : voir le premier commentaire sous l’article.